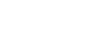How to Save Your Data from a Corrupted SD Card
We love external SD cards. They're cheap, portable, and allows us to expand our phone’s storage. Unfortunately, there are two sides to every coin; SD cards have their disadvantages. After replacing an SD card with a larger capacity card, our phone's storage can easily be expanded up to 128 GB. However, SD cards are often get corrupted, and then your precious data is no longer available. It can be a huge shame if precious pictures are lost, such as pictures of your newborn baby. Samsung SD cards are notorious for becoming corrupted, but there are ways to save your data.
Chkdsk is one of our go-to tools to recover lost data. It may not work for all devices, but it is worth a try. Some people have confirmed that it works for their handsets. If you have any questions, you can comment below to let us know, and we'll do what we can to help you further.
Before you follow the tutorial, you'll need a couple of things: of course, the corrupted SD card and a computer running Windows.
Now let's get started.
First step, you need to go to the start menu to launch a command prompt window. Click the start menu and type "cmd" into the search bar, the program should come up and you'll want to right click it and select "Run as Administrator".
Source: AndroidCentral
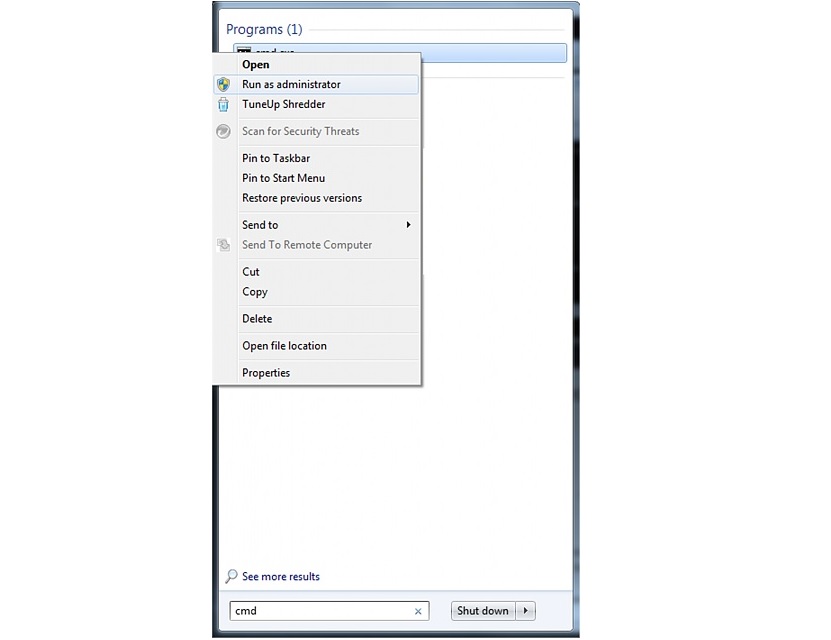
A command window will show up and this is where we will be fixing your SD card. Before the next step, there are two notes you need to keep in mind:
-
You have to make sure the card isn't write protected as this will prevent the program from having access to the card, if you are using an SD card adapter for your micro SD. There will be a "switch" shown on the side of your SD card. Make sure it is as far as it can go towards the unlock icon.
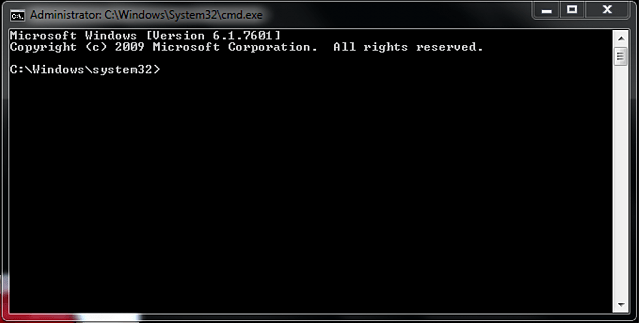
-
You have to make sure you have remember the drive letter for you your SD card labelled “Removable Disk” as that will be used to input in the command window. The picture below shows the SD card’s drive letter as “H”. Your letter may be different, so make sure that you check.
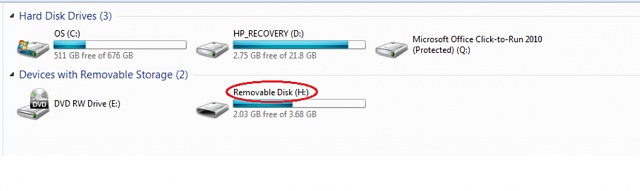
Next, let’s go back to the command window. Type in “chkdsk” then your card’s drive letter, followed by a colon and /f. It should look like this:
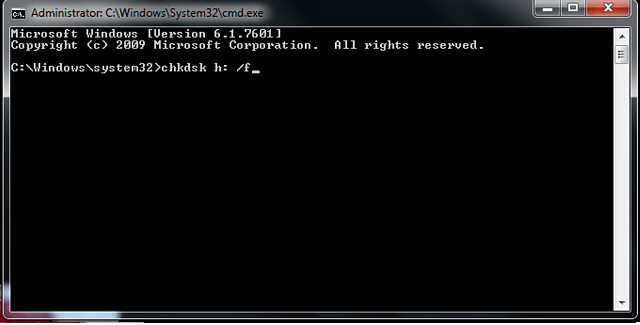
After typing the command and pressing enter, you can just leave it to do its thing. It may take several minutes or more, depending on the SD card's condition. The result may look like this: (This SD card has no corruptions.)
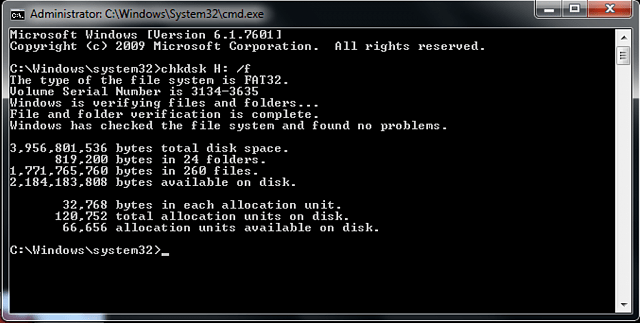
SD cards with corrupted data will have their recovered data stored in the directory lost.dir in the SD card's list of folders.
Some devices are not able to have their data recovered through this technique. We recommend you try recuva. It's a free and useful tool to recovery your data. Do remember to reformat your SD card when you want to use it again.